Entourage Settings in Mac OS X
How to change the account settings for a POP3 account in Entourage for Mac OS X.
We will call the domain name my-domain.ca
Please subsitute this for your domain name.
- Click on the "Tools" menu and select "Accounts"
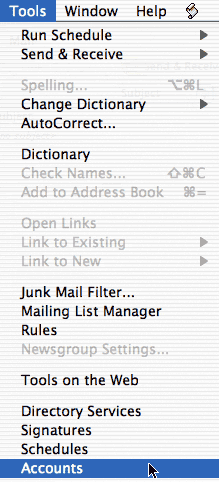
- In the "Accounts" window which appears, Select your email account and click on the "Edit" button.
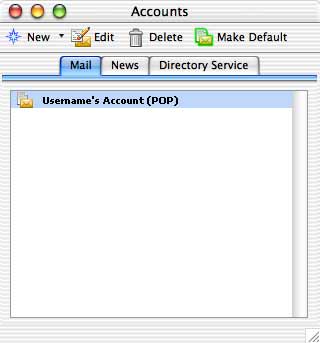
- The top tab shows the "Account Settings" window.
- "Account name" is the name by which Entourage refers to these settings.
- "Include this account in my "Send & Receive All' schedule" should be checked if you want Entourage to check for new messages from this account when you click "Send/Receive"
- "Name" is your name as you would like it to show when you send email.
- "E-mail address" is your email address.
- "Account ID" is your email address if you have multiple POP accounts or just your domain name if you only have one wild carded address.
- "POP server" is "mail.my-domain.ca"
- "Password" is your email password.
- If you want Entourage to remember your password, check the box labeled "Save password in Mac OS keychain."
- "SMTP server" is "mail.my-domain.ca"
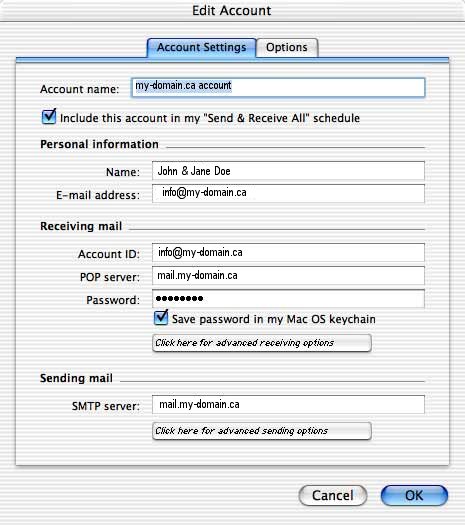
- For advanced receiving options, click on "Click here for advanced receiving options."
- Normally, the default POP port is 110.
- RegCA does not use Secure Password Authentication, so leave the third box unchecked.
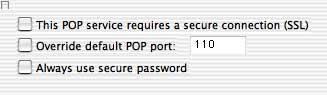
- Normally, the default POP port is 110.
- Click on "Click here for advanced sending options" in the "Account Settings" tab.
- Check the box labeled "SMTP server requires authentication" and use the same settings as the receiving mail server.
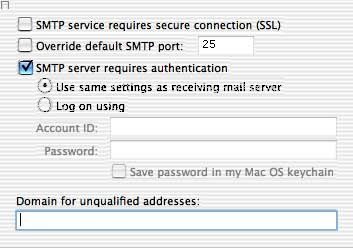
- Click on the "Account Options" tab to set some extra account options.
- "Default Signature" is can used for creating a signature.
- "Additional headers" can be used to add your own custom headers to each email you send.
- "Partially receive messages over 20 KB" can be used to keep messages over a certain size from downloading when you check the mail.
- "Leave a copy of each message on the server" is what you should use to do exactly that. Keeping mail on the mail server generally can be abusive of RegCA system resouces.
- "Delete messages from the server after 5 days" will allow you to have mail deleted after a set number of days. RegCA recommends a maximum of 5, if at all.
- "Delete messages from the server after they are deleted from this computer" means that after you delete a message off of your computer, the next time you check this account for new messages, the message you deleted from Entourage will be deleted from the mail server.
- "Get all messages left on server" will delete all messages on the mail server which have already been downloaded to Entourage in the past.
- "Allow Online Access" does exactly that. It lets you view your messages on the mail server before you actually download them to your computer.
-
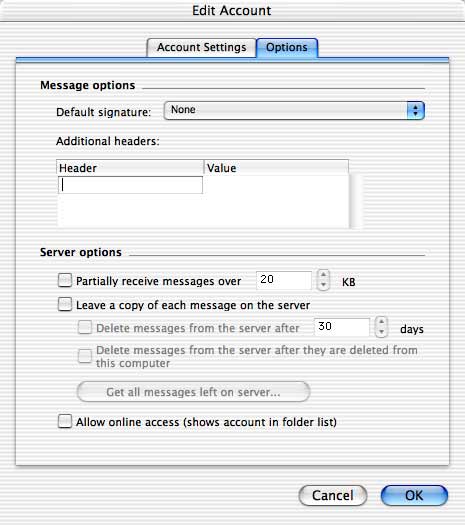
There! Now just press "Ok" to exit the settings window.
You can find more information about Entourage in help documentation
found
within the program.
To fix this:
Set the "SMTP server" to be the same as your ISP.
For example for Rogers you may need "smtp.broadband.rogers.com".
Click on "Click here for advanced sending options" in the "Account Settings" tab.
For Rogers you will need to Check the box labeled "SMTP server requires authentication" .
Other ISPS may need this unchecked.
We recommend that you contact your ISP to get your specific configuration.
