
 |
Setting up a Reg.CA Email Account in Mac Mail |
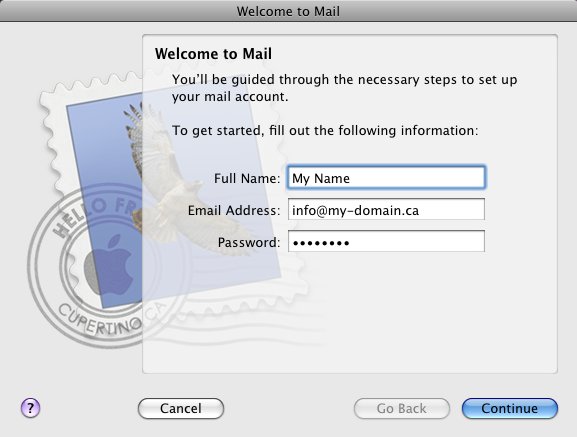
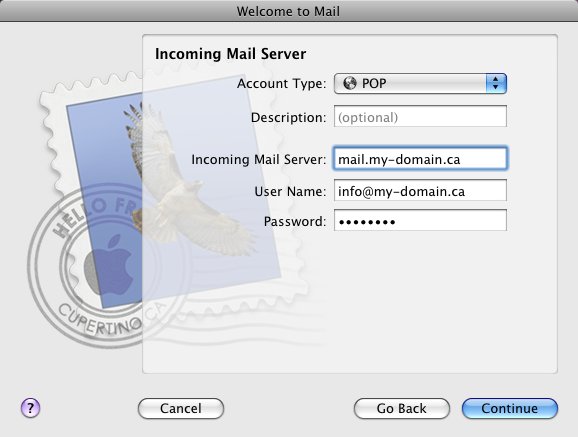
mail.my-domain.ca (substitute your domain name). Your User Name and Password should be your full email address and password, as on the first screen. Click Continue. (It may take a while when "Checking connection to mail server". This is annoying, but normal).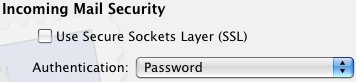
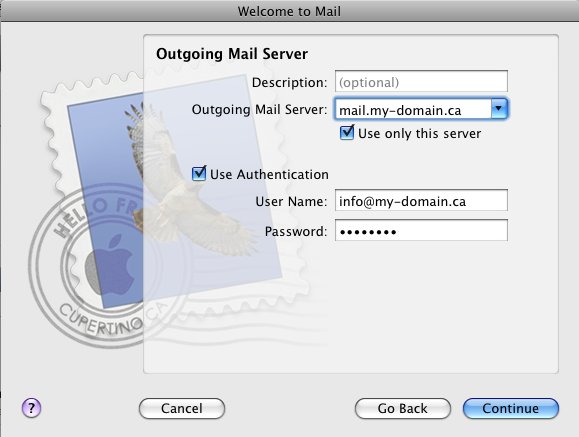
mail.my-domain.ca (substitute your domain name), and check off "Use Authentication". Click Continue.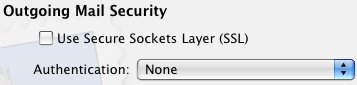
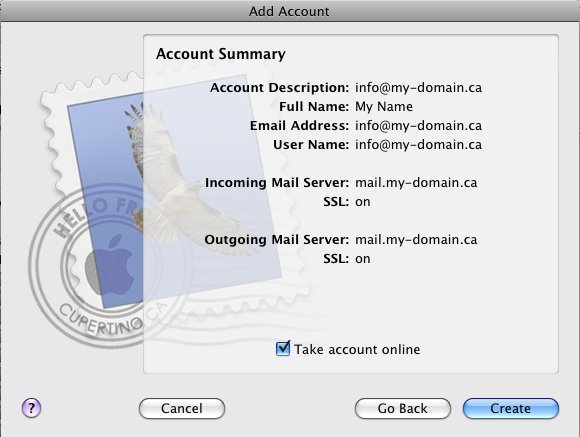
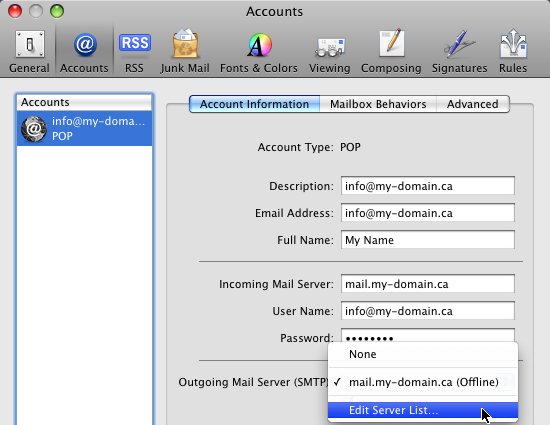
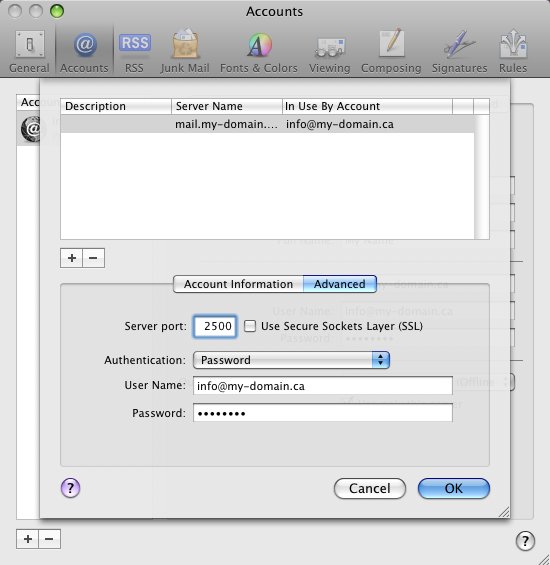
|
| |
|
|
Go back |