 Setting
up an Email Account in
Setting
up an Email Account in
: Microsoft Mail (Vista Only)
Below are the steps required to get your email account setup in Windows Mail in Windows Vista. You can print this guide if you would find it easier to follow along.We provide simple verbal instructions with graphical instructions following for those that prefer this.
Please replace my-domain.ca with your actual domain name.
Select Tools->Accounts. Select Add. When prompted for Account type select E-mail Account then select Next. You will be prompted for your preferred display name (this is not important) and your email address eg. info@mydomain.ca, then select Next.On the Set up e-mail servers screen:-
Select POP from the pull-down menu for Incoming e-mail server type then set:-
my-domain.ca with your actual domain name
| Incoming mail (POP3) server | mail.my-domain.ca |
| Outgoing e-mail server (SMTP) | mail.my-domain.ca |
Tick Outgoing server requires authentication and select Next.
On the Internet Mail Logon
screen check your username is your domain name eg. my-domain.ca (the is
the default for all new accounts)
or the full email address if you have individual POP accounts. Enter
your password.
Select Next, then tick
the Do not download my e-mail and folders at this time
box, then select Finish.
You will now find yourself back at the Internet Accounts screen. Choose the email account you have just created and select Properties.
- Under the General tab you can choose a name to refer to this account.
- On the Servers tab (my-domain.ca with
your actual domain name)
- make sure that Incoming Mail (POP)
is set to
mail.my-domain.ca and that Outgoing mail (SMTP) is set tomail.my-domain.ca. - Make sure that Log on using Secure Password Authentication is not ticked.
- Under Outgoing Mail Server check that My server requires authentication is ticked.
- Select the Settings button and check that Use same settings as my incoming mail server is ticked, then select OK.
- make sure that Incoming Mail (POP)
is set to
- Now select the Advanced tab.
- Many ISPs now block outgoing port 25 to reduce spam. To check if your ISP does, and to find out what ports are available, click here.
- If port 25 is blocked, Click the Advanced tab, then put in an available port (such as 26,587) as returned by the port test tool.
- If you are still having trouble with SMTP mail try here
Click Apply then OK and then Close to finish. Your RegCA account should now be setup correctly.
The Microsoft Windows Mail Junk E-mail and Phishing Filter
We do not necessarily recommend that you run the Microsoft Windows Mail Junk E-mail and Phishing Filter (pre-installed on Windows Vista). If you do decide to run it you need to exercise considerable caution and may need to modify its spam defaults. For example if you keep the default spam settings then communications from the RegCa, and similar messages may well end up in Windows Mail's spam folderGraphical Instructions if you did not like the preceding.
Open Windows Mail and click on Tools.
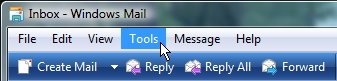
Click on Accounts...
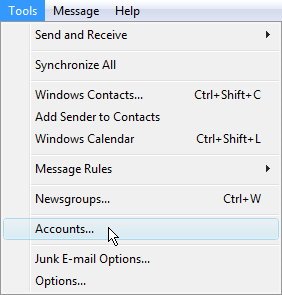
Click on Add...
Click on E-mail Account then click Next.
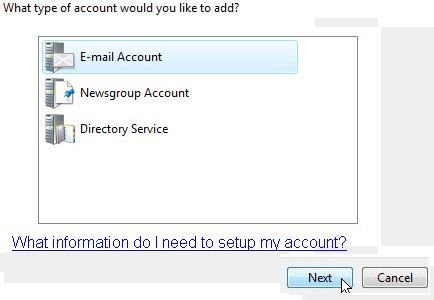
Next to Display Name: type your name then click Next.
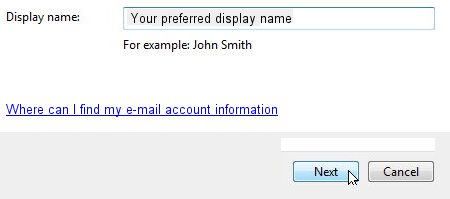
Next to E-mail address: type your email address then click Next.
(Please replace my-domain.ca with your actual domain name.)
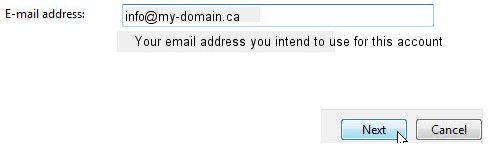
In the boxes blow Incoming mail, and Outgoing e-mail server type
mail.imaxmail.net then check the box next to Outgoing server requires
authentication. (Please replace my-domain.ca with your
actual domain name.) Click Next.
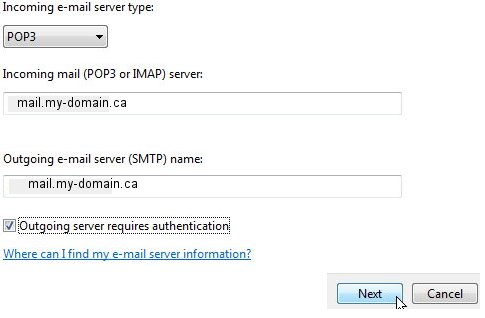
In the box next to E-mail username: type in your username and type in your password in the box next to Password: then click Next.
(Please replace my-domain.ca with your actual domain
name.)
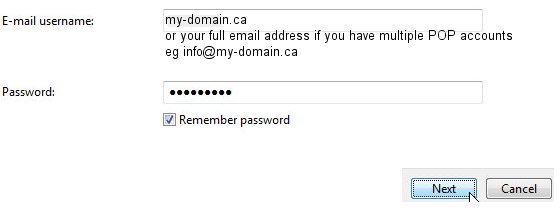
- Now select the Advanced tab.
- Many ISPs now block outgoing port 25 to reduce spam. To check if your ISP does, and to find out what ports are available, click here.
- If port 25 is blocked, Click the Advanced tab, then put in an available port (such as 26,587) as returned by the port test tool.
Click on the Finish button to close the e-mail setup wizard.
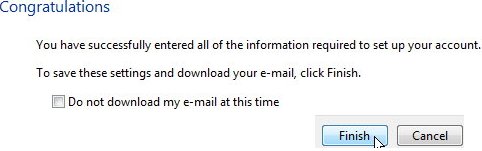
Click on the Close button and you are all done. You can now get your new imaxmail.net email in Windows Mail. You can close this page when you are finished.
Still Having Problems?If you are using Rogers broadband click here.
Over the last few years, more and more ISP's have started to require their subscribers to use their SMTP server to send mail.
This allows them to monitor spammers, and help to reduce to the overwhelming amounts of spam and exploitation that occurs daily with email.
In this case we suggest you set your outgoing mail server to exactly the same setting as you use for your ISP.
If you are not certain what these are: check on this list below for your ISP.
Provided with each ISP that blocks, is their respective SMTP server setting.
This list has been compiled by the Support staff over the last year. It is not an complete list of ISPs that require that their clients use their SMTP servers, however, it is as accurate as possible at this time.
AOL: smtp.mail.aol.com
Adelphia: mail.adelphia.net
Ameritech: mailhost.det.ameritech.net
AT&T: mailhost.att.net
AT&T Global: smtp1.attglobal.net
Bell internet highspeed (Canadian): smtp10.bellnet.ca
Bell south: mail.bellsouth.net
bigpond.com (Australian): contact service provider for Settings.
CableOne: mail.cableone.net
Charter Communications: smtp.chartermi.net
Charter.net: smtp.charter.net
CharterTN.net: mail.chartertn.net
CharterMI.net: mail.chartermi.net
Cinncinnati Bell/Fuse Dial-up: smtp.fuse.net
coax.net: smtp.west.coax.net /east / central
comcast: smtp.comcast.net
Cox: smtp.west.cox.net - smtp.central.cox.net - smtp.east.cox.net
Earthlink: smtp.earthlink.net
Etisalat (UAE): smtp.emirates.net.ae
epix: out.epix.net
erols: smtp.erols.com
Frontiernet.net: smtp.frontiernet.net
fuse: smtp.fuse.net
iquest.net: mail.iquest.net
ISP.com: mail.isp.com
Juno: smtp.juno.com
Megared (Mexico): contact service provider for Settings.
Mindspring: smtp.mindspring.com
MSN: smtp.email.msn.com
MSN.DSL: secure.smtp.email.msn.com
NEBI.com: mail.nebi.com
Netcom: smtp.ix.netcom.com
NetZero: smtp.netzero.net
OOL (Optimum Online): mail.optonline.net
Pacific Bell (Pacbell): mail.pacbell.net
panix.com: mailhost.panix.com
PeoplePC: smtp.peoplepc.com
Quixnet.net: smtp.quixnet.net
RCN: smtp.rcn.com
Road Runner(NYC): smtp-server.nyc.rr.com (for other states, and regions contact your Road Runner Support team)
Rogers Hi-Speed (Canadian): smtp.broadband.rogers.com
SBC: smtp.sbcglobal.net
SBC Yahoo: smtp.sbcglobal.yahoo.com
speakeasy: mail.speakeasy.net
Spectrum DSL mail.webstable.com
SprintLink smtp.a001.sprintmail.com
Sprynet m6.sprynet.com
Starpower smtp.starpower.net
Sympatico mailhost.sk.sympatico.ca
UMBC smtp.gl.umbc.edu
USA.NET mail.netaddress.usa.net
US Internet smtp.usit.net
The-Beach.net: mail.the-beach.net
UUNet mail.uu.net
Verio: smtp.veriomail.com
Verizon: outgoing.verizon.net
Verizon(alt): smtpout.verizon.net or outgoing.verizon.net
Wide Open West smtp.mail.wideopenwest.com
XO Communications mail.njd.xo.com or smtp.concentric.net
Yahoo smtp.mail.yahoo.com
yourlink.ca (Canadian): contact service provider for Settings.
Ziplink smtp.ziplink.net
-
SMTP
info for ROGERS Customers only
- Under the Tools
menu, click Accounts and choose your account.
- Click the Servers tab, then make sure your SMTP setting is what Rogers issued to you OR smtp.broadband.rogers.com
- Check off the box that says "my server requires authentication"
- goto settings... check off the box that says log on using... Now Specify your username and password you were given by Rogers for checking your Rogers e-mail account. Make sure "remember my password" is checked off., check off My server requires authentication
- Click Ok...Ok...Close
Please note that these servers may change and are general.
We recommend that you contact your ISP to get your specific configuration.
If you have any corrections or know of another ISP and it is not listed here, please let us know and we'll be sure to add it.